|
Before attending an Online Support Group
|
 You must download, install, and test Zoom in advance before your first meeting. To join a test meeting, click here. Log into Zoom with your Google or Facebook account. If you don’t have a Google or Facebook account, sign up for a free account and log in. You must download, install, and test Zoom in advance before your first meeting. To join a test meeting, click here. Log into Zoom with your Google or Facebook account. If you don’t have a Google or Facebook account, sign up for a free account and log in.
If you are new to Zoom or would like to learn more, scroll down to the Help and Training section. |
|
Procedure for attending an Online Support Group
|
|
Joining the Support Group:
During the Support Group:
Leaving the Support Group:
|
|
Raising Hands in an Online Support Group
|
|
Raising Hands electronically has these advantages:
|
|
Troubleshooting Zoom Issues
|
|
If you are having audio issues (not able to connect, the volume level is too low, choppy audio, etc.) click here to troubleshoot. If the issue is still not resolved, you can keep your video connection, mute your audio, and dial in through the phone line for audio. If you are having video issues, click here to troubleshoot. If you are still having video issues, simply dial in by phone. Email TechHelp@dbsaboston.org if you have any further questions or issues. |
|
Help and Training Videos
|
|
Help: Getting Started on Windows and Mac Getting started with iOS (Apple) Getting started with Chrome OS Basic introduction videos for everyone: Joining a Zoom meeting (3:30 minutes) Zoom Audio and Video Basics (2:40 minutes) Videos for facilitators/tech-buddies: |
![]()

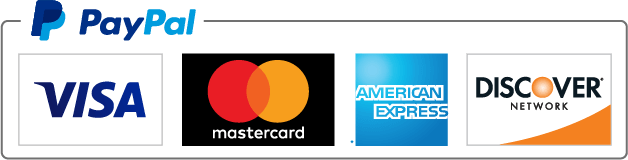
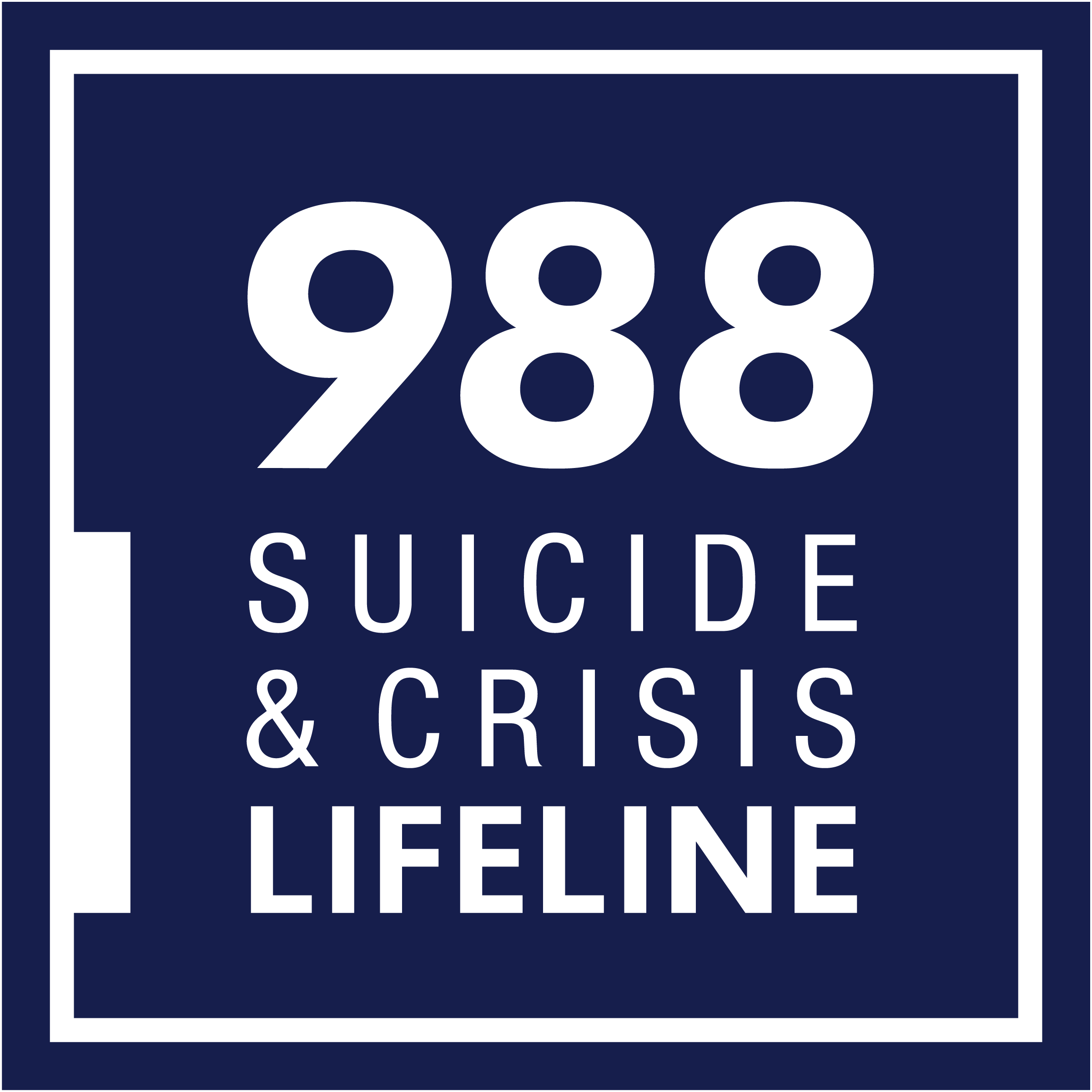
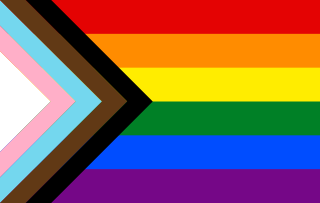
 Click image for directions
Click image for directions